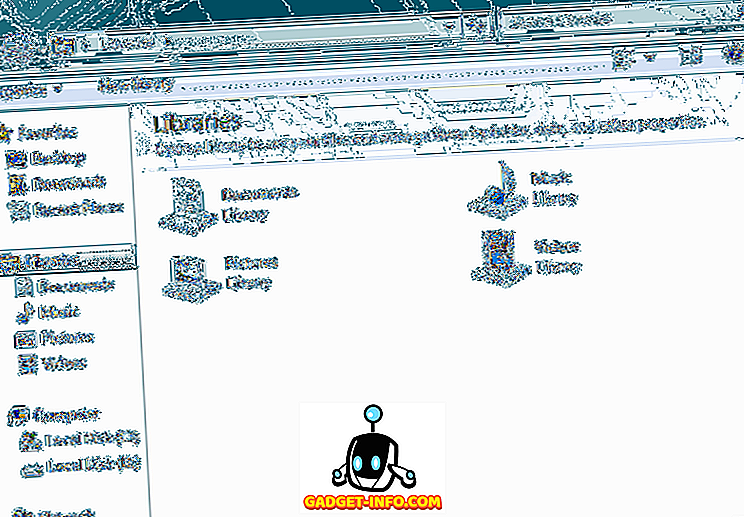„Kodi“, žiniasklaidos grotuvo sistema, iš tiesų nereikia įvedimo, bet jei nežinote, „Kodi“ yra atviro kodo medijos centro programinė įranga arba namų pramogų sistema, anksčiau žinoma kaip „XBMC“ („Xbox Media Center“). Labai galinga programinė įranga turi galimybę atidaryti beveik visų tipų garso, vaizdo ir vaizdo formatus, taip pat leidžia jums transliuoti filmus, tiesioginę televiziją, laidas, sportą ir kt. Be to, ji leidžia jums tvarkyti visas žiniasklaidos priemones supaprastintu būdu ir palaiko įvairius oficialius ir trečiųjų šalių priedus (visi dėka nuostabios bendruomenės), kuri tikrai padidina jos funkcionalumą, todėl daug daugiau nei paprastas medijos centro programinė įranga. Tačiau, jei ką tik pradėjote jį naudoti savo „Mac“ ar kompiuteryje, yra tikimybė, kad žinosite, kad tai nėra pats paprasčiausias programinės įrangos naudojimas.
Įvairios galimybės ir funkcijos gali būti šiek tiek didžiulės. Taigi, jei anksčiau naudojote Kodi, tik leiskite jam eiti, nes radote jį sunkiai, gerai, mes esame čia, kad išgelbėtum. Pateikiame išsamų žingsnį po žingsnio, kaip geriausia naudoti „Kodi“ savo kompiuteryje ar „Mac“:
Taigi, pradėkime nuo Kodi diegimo!
Įdiekite „Kodi“ savo įrenginyje
Geras dalykas, kad „Kodi“ yra tai, kad ji yra prieinama beveik visoms platformoms, kurias galite galvoti, įskaitant „ Windows“, „MacOS“, „Linux“, „Android“, „iOS“ (tik „jailbroken“ įrenginiai), „Raspberry Pi“ ir kt .
Jūs galite tiesiog pereiti į oficialų Kodi atsisiuntimo puslapį, kuriame galite atsisiųsti statybą bet kuriai iš minėtų platformų. Be to, rašymo metu naujausias stabilus Kodi statinys yra v16.1 Jarvis, o Kodi jau bando v17 Kryptoną kitiems metams (Taip, Kodi statiniai pavadinti įvairiomis popkultūromis), kuri yra prieinama kaip beta versija spaudai.

Mes parodysime „Kodi“ sąranką „Windows“ kompiuteryje, tačiau galite tikėtis, kad jis bus beveik identiškas kitoms platformoms. Kai pirmą kartą įdiegiate „Kodi“, nebus jokio turinio, taigi turėsite nustatyti veiksmus rankiniu būdu. Taigi, eikime, ar mes?
Kaip naudotis Kodi
Vartotojo sąsaja
„Kodi“ sąsaja gali atrodyti labai paprasta ar moderni, tačiau ji tikrai yra labai funkcionali. „Kodi“ pagrindiniame puslapyje yra skyrių „ Nuotraukos, vaizdo įrašai, muzika, programos ir sistema“ . Jei norite daugiau galimybių, pvz., Rinkmenų, priedų, sistemos informacijos, nustatymų ir kt., Galite tiesiog nukreipti kiekvieną iš šių skyrių į kompiuterio pelę.

Apatiniame kairiajame pagrindinio puslapio kampe rasite mygtuką „Mėgstami“, kuriame rodomi papildomi priedai ir mėgstamiausi, kurie yra priedai ar laikmenos, kurias pridėjote prie mėgstamiausiųjų. Taip pat rasite išjungimo mygtuką, leidžiantį išeiti iš Kodi arba išjungti sistemą, perkrauti arba išjungti miegą arba užmigti. Jūs netgi galite nustatyti pasirinktinį išjungimo laikmatį.

Kai įvedate bet kurį iš skyrių, apatiniame dešiniajame kampe rasite mygtuką „Grįžti“ ir „Pradinis“, o kairėje - šoninę juostą, kuri leidžia pasirinkti vaizdą ir kitas įvairias parinktis.

Jei esate kažkas, kas mėgsta naršyti naudojant sparčiuosius klavišus, „Kodi“ labai lengva naršyti klaviatūra. Be to, yra daug įdomių klaviatūros spartų, kuriuos palaiko Kodi.
Funkcijos ir parametrai
Sukurkite užrakintus profilius
„Kodi“ pagrindiniame puslapyje yra įvairių skyrių ir poskyrių, skirtų „Nuotraukos, vaizdo įrašai, muzika, programos ir sistema“. Prieš pradėdami eiti į puslapį „Nustatymai“ ir žaisti su įvairiomis parinktimis, turėtumėte sukurti profilį arba tiesiog nustatyti pagrindinio profilio užraktą, kad niekas negalėtų pasiekti jūsų asmeninio turinio kolekcijos.
Tai galite padaryti eidami į „ System-> Profiles“ . Čia galite įgalinti prisijungimo ekraną ir nustatyti profilio užrakto nuostatas .

Pasirinkite Nustatymų lygis
Baigę galite eiti į „ System-> Settings“ ir įvesti bet kurią iš galimų parinkčių ir pasirinkite „Settings Level“ . Lygiai svyruoja nuo „Basic“, „Standard“, „Advanced“ iki „Expert“. Mes rekomenduojame, kad jį nustatytumėte „Expert“, kad įsitikintumėte, jog visos parinktys yra matomos.

Patikrinkite visus nustatymus

Tada galite pereiti prie įvairių nustatymų parinkčių. Štai ką siūlo kiekviena parinktis:
Išvaizda : Čia galite pakeisti „Kodi“ sąsajos odą, kad būtų visiškai atnaujinta jo išvaizda.

Galite pasirinkti iš turimų odų arba atsisiųsti naujų. Be to, galite keisti šriftus, paleidimo langą, garsus, redaguoti RSS informacijos santrauką, kuri slenka žemyn, keisti kalbą ir regioną, ekrano užsklandą ir dar daugiau.

Vaizdo įrašas : kaip rodo pavadinimas, vaizdo įrašų paketai yra įvairių vaizdo įrašų atkūrimo, vaizdo įrašų bibliotekos, greitėjimo, subtitrų, diskų ir prieinamumo parinkčių. Kiekviena iš šių parinkčių paketuoja daugybę galimybių žaisti.
Televizija: kaip ir „Video“, galite konfigūruoti įvairius TV nustatymus, pvz., Atkūrimą, tėvų kontrolę, įrašymą, energijos taupymą ir kt.
Muzika: muzikos pasirinktys leidžia nustatyti biblioteką taip, kaip norite. Be to, gausite daug papildomų atkūrimo parinkčių, failų sąrašų ir dar daugiau.
Paveikslėliai: Čia galite pakeisti failų sąrašų nustatymus ir nustatyti, kaip rodomos skaidrių demonstracijos.
Orai: Jūs galite tiesiog pasirinkti orų tarnybą, kuri parodytų informaciją Kodi pagrindiniame puslapyje. Atminkite, kad pirmiausia turėsite įdiegti orų priedą. Mes rekomenduosime „Yahoo Weather“ priedą.
Papildiniai: jei planuojate plačiai naudoti „Kodi“, apsilankysite „Add-ons“ nustatymų puslapyje visą laiką. Čia rasite parinktis, kaip įdiegti įvairius priedus iš ZIP failų ar saugyklų.

Paslaugos: Norite transliuoti savo Kodi turinį į televizorių arba norite valdyti savo Kodi sistemą per savo išmanųjį telefoną? Čia rasite visas galimybes.
Sistema: Sistemos nustatymų paketas yra daug svarbių veiksmų. Čia galite konfigūruoti vaizdo ir garso išvestį, nustatyti pagrindinį užraktą, įjungti energijos taupymo režimą ir dar daugiau.

Visuose šiuose puslapiuose yra daugybė variantų, kuriuos galite žaisti, ir jei esate kažkas, kas mėgsta apšviesti vaizdo ir garso atkūrimo nustatymus, jums bus labai smagu. Dabar, kai esate gerai susipažinę su įvairiais Kodi nustatymais, gaukime turinį, ar ne?
Prieiga prie vietos saugomų medijų Kodi
Jei jūsų prietaise yra daug muzikos, vaizdo įrašų, televizijos laidų, podcast'ų ir pan., Galite lengvai jį pasiekti Kodi ir taip pat geriau organizuoti. Pirma, jūs turėsite pridėti visas žiniasklaidos priemones į Kodi. Štai kaip tai padaryti:
1. Nukreipkite virš nuotraukos, vaizdo įrašų ar muzikos skilties iš pagrindinio puslapio ir spustelėkite „ Failai“ .

2. Tada tiesiog palieskite „ Pridėti muziką “ arba bet kurią pasirinktą dalį.

3. Įveskite kelią, kuriame jūsų laikmena yra saugoma jūsų prietaise.

4. Pridėję kelią, visos žiniasklaidos priemonės iš to aplanko galėsite žaisti Kodi. Nors galite pridėti tiek kelio, kiek norite, rekomenduojame išsaugoti visus medijos failus vieninguose aplankuose, kad būtų geriau organizuota patirtis.

Nors prieigą prie savo vietos žiniasklaidos iš „Kodi“ yra kietas, tikrasis įdomus yra įvairių „Kodi“ priedų ir saugyklų. Taigi, kaip galite juos įdiegti Kodi:
Įdiekite saugyklas ir priedus Kodi
Žinau, kad jums reikia žinoti, kas yra saugykla? Gerai, saugyklos yra priedų grupė, kurią galima įdiegti Kodi, kad galėtumėte lengvai pasiekti įvairius jos siūlomus priedus. „Kodi“ siūlo savo oficialų papildomą saugyklą, taip pat visada galite įdiegti įvairias trečiųjų šalių saugyklas ir priedus.
Oficialūs priedai gali būti įdiegti ir įgalinti Kodi tiesiogiai. Kita vertus, neoficialūs priedai gali būti įdiegti naudojant įvairius šaltinius ar saugyklas, kurias turėsite pridėti rankiniu būdu arba per ZIP failus, kuriuos galima atsisiųsti.
Įdiegti oficialius „Kodi“ priedus
Pirma, pakalbėkime apie tai, kaip galite įdiegti oficialius „Kodi“ priedus, pvz., „YouTube“, „Dbmc“ „Dropbox“, „Trakt“, „Vine“ ir kt.
1. Galite pereiti prie nustatymų-> priedų . Čia spustelėkite „ Įdiegti iš saugyklos “. Tada spustelėkite „ Kodi Add-on Repository “.

2. Čia rasite įvairių tipų priedų kategorijas, pavyzdžiui, išvaizdą, muziką, tekstus, vaizdo įrašus, subtitrus ir kt.

3. Galite tiesiog nukreipti į priedų tipą, pavyzdžiui, galite tiesiog paspausti ant vaizdo įrašų priedų ir spustelėti savo pasirinktą priedą ir paspausti „ Įdiegti “, po kurio papildinys bus Atsisiųskite ir turėtumėte gauti „papildomo įjungimo“ pranešimą.

Įdiegę priedą, juos rasite jų atitinkamuose skyriuose, pvz., „YouTube“ bus rodomas „Vaizdo įrašai-> priedas“ puslapyje.
Nors yra daugybė oficialių priedų, taip pat yra keletas puikių neoficialių, todėl Kodi sudėtingumas yra vertas. Taigi, pažvelkime, kaip galite įdiegti trečiųjų šalių saugyklas ir priedus:
Įdiegti trečiosios šalies neoficialius „Kodi“ priedus
Kai kurie geriausi neoficialūs „Kodi“ priedai yra saugyklų, tokių kaip „Fusion“, „Xfinity“, „Superrepo“ ir kt., Dalis. Taigi, pirmiausia pažiūrėkime, kaip galite įdiegti saugyklą Kodi. Na, norėdami įdiegti saugyklą, turėsite pridėti savo šaltinį ir kiekvienas šaltinis turi savo unikalią nuorodą, kurią galite lengvai rasti „Google“ paieškoje . Pavyzdžiui, parodysime, kaip galite įdiegti „Fusion“ saugyklą:
1. Eikite į System-> File Manager ir dukart spustelėkite „ Add Source “.

2. Įveskite „Fusion“ šaltinio nuorodą, kuri šiuo metu yra „//fusion.tvaddons.ag“, ir įveskite norimos saugyklos pavadinimą .

Pastaba : Atminkite, kad skirtingų šaltinių nuorodos nuolat keičiasi, taigi turėsite patikrinti aktyvias nuorodas, kad pridėtumėte šaltinį.
3. Dabar galite eiti į „ Settings-> Add ons“ ir spauskite „ Install from ZIP “ (čia įdiegti ), čia galite peržiūrėti pridėtus šaltinius. Paspauskite „ Fusion “ arba bet kokį pavadinimą, kurį suteikėte šaltiniui. Tada patikrinkite įvairias saugyklas ir priedus, kurie yra prieinami.

4. Mes rekomenduojame jums pirmiausia įdiegti „Add-on“ diegimo priedą iš „start-here“, nes jis atneša daugybę įdomių priedų, kuriuos galite įdiegti. Jei norite įdiegti, galite tiesiog spustelėti priedą arba repo. Įdiegus priedų diegimo programą, pamatysite pranešimą. Taip pat galite įdiegti saugyklą iš aplanko „xbmc-repos“.

5. Jei norite įdiegti priedą iš saugyklos, galite tiesiog spustelėti „ Įdiegti iš saugyklos “ ir nueikite į repo, kurį norite įdiegti.

Įvairūs šaltiniai turi skirtingų stilių pavadinimų priedams ir repo, tačiau jie dažniausiai yra savaime suprantami, todėl jums neturėtų kilti problemų. Pridėję įvairias saugyklas, galite tiesiog nukreipti į priedų parinktį „Muzika, vaizdo įrašai“ ar bet kurį kitą skyrių, spustelėkite „ Gauti daugiau“ ir turėtumėte matyti visus prieinamus priedus, kuriuos galima įdiegti iš oficialių ir neoficialių saugyklų.

Kai kurie priedai yra taip pat prieinami kaip ZIP failai internete. Taigi, galite juos atsisiųsti ir įdiegti juos iš parinkties „Įdiegti iš ZIP“.
Na, dabar galite patikrinti mūsų geriausių Kodi priedų sąrašą, įdiegti juos ir žiūrėti visus mėgstamus televizijos laidas, tiesioginę televiziją, filmus, sportą ir dar daugiau. Cool, tiesa?
Pastaba : Kai kurie neoficialūs „Kodi“ priedai yra neteisėti, o kai kurie dėl geografinių apribojimų kartais neveikia. Tokiu atveju savo prietaise galite naudoti VPN programą.
Naudokite „Kodi“ iš savo telefono
Kodi atneša didelę žiniasklaidos centro patirtį ir yra tikimybė, kad ne visada norėsite ją valdyti per įprastą pelės ir klaviatūros kombinaciją, tiesa? Kodi palaiko televizijos nuotolinio valdymo pultus, žaidimų valdiklius ir daugiau tokių įrenginių. Geros naujienos yra tai, kad galite valdyti Kodi telefonu. Oficiali „Kodi“ nuotolinė programa, skirta „Android“ ir „iOS“, leidžia tai padaryti.
1. Norėdami jį naudoti, pirmiausia turite eiti į „Kodi“ paslaugų nustatymus . Čia eikite į nuotolinio valdymo pultą ir įjunkite parinktį, kuri sako „ Leisti nuotolinį valdymą pagal kitas sistemas “.

2. Tada eikite į „ Webserver“ ir įjunkite „Leisti nuotolinį valdymą per HTTP“ .

3. Taip pat eikite į „ Zeroconf“ ir įjunkite „ Skelbti kitas sistemas“ .

4. Atlikus atidarymą, galite atidaryti nuotolinę programą ir įsitikinti, kad jūsų Kodi sistema ir išmanusis telefonas yra prijungti prie to paties tinklo . Bakstelėkite „ Next “ ir „Kodi“ nuotolinė programa pradės ieškoti medijos centrų.

5. Jei yra žiniasklaidos centras, galite tiesiog pasirinkti savo sistemą ir pradėti kontroliuoti „Kodi“ savo telefone. Programa jums pristatys nuotolinį, kuris veikia nepriekaištingai.

„Kodi“ nuotolinė programa netgi leidžia matyti visą muziką, vaizdo įrašus, nuotraukas ir kitas laikmenas jūsų Kodi sistemoje. Be to, galite net patikrinti visus „Kodi“ sistemoje įdiegtus priedus.
Pastaba : jei programa nepavyksta nustatyti „Kodi“ medijos centro, galite tiesiog bakstelėkite „Next“ ir konfigūruoti daiktus rankiniu būdu. Jūs galite tiesiog įvesti medijos centro pavadinimą ir adresą, įveskite sistemos, kurioje veikia Kodi, IP adresą. Kai kalbama apie naudotojo vardą, slaptažodį ir prievadą, juos galite rasti „Kodi“ žiniatinklio serverio parinktyse „Paslaugų nustatymai“.
Na, dabar jūs sukūrėte „Kodi“, įdiegėte įvairius priedus ir saugyklas ir jūs net žinote, kaip galite valdyti Kodi iš savo telefono. Taigi, kaip apie „Kodi“ sistemą transliuoti iš įrenginio į televizorių „Chromecast“?
„Kodi“ transliuokite į televiziją „Chromecast“
Na, jei naudojate „Kodi“ kompiuteryje ar „Mac“, galite naudoti „Google Cast Chrome“ plėtinį Kodi srautui per televizorių. Jei naudojate „Kodi“ savo „Android“ išmaniajame telefone, galite naudoti „Google Cast“ programą arba „LocalCast“ programą, norėdami Kodi transliuoti į televizorių. Mes jau paskelbėme išsamų straipsnį apie tai, kaip „Kodi“ galite transliuoti iš „Chromecast“ į televizorių, todėl jūs turėtumėte tai patikrinti.

Visi nustatyti su Kodi konfigūracija?
Sukūrę „Kodi“ savo prietaise, įsitikinkite, kad įdiegėte atsarginį priedą, kad galėtumėte naudoti savo profilį į bet kurią kitą norimą sistemą. Be to, po to, kai esate įpratę prie Kodi, turėtumėte patikrinti mūsų straipsnį apie įvairius Kodi gudrybes. Na, tikimės, kad mūsų vadovas padėjo jums sukurti savo „Kodi“ konfigūraciją, bet jei turite kokių nors klausimų ar abejonių, nedvejodami praneškite apie tai žemiau pateiktame komentarų skyriuje. Jūs tikrai galite tikėtis greito atsakymo iš mūsų. Tačiau, jei vis dar galite rasti Kodi sudėtingą ir sudėtingą naudoti, galite patikrinti kai kurias Kodi alternatyvas, kurias galite naudoti.