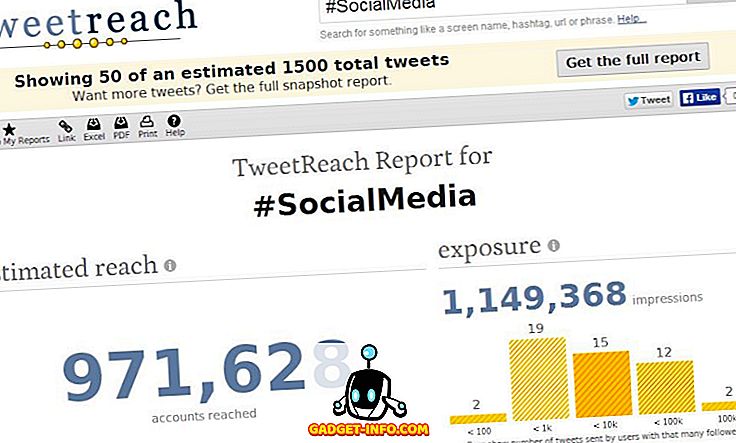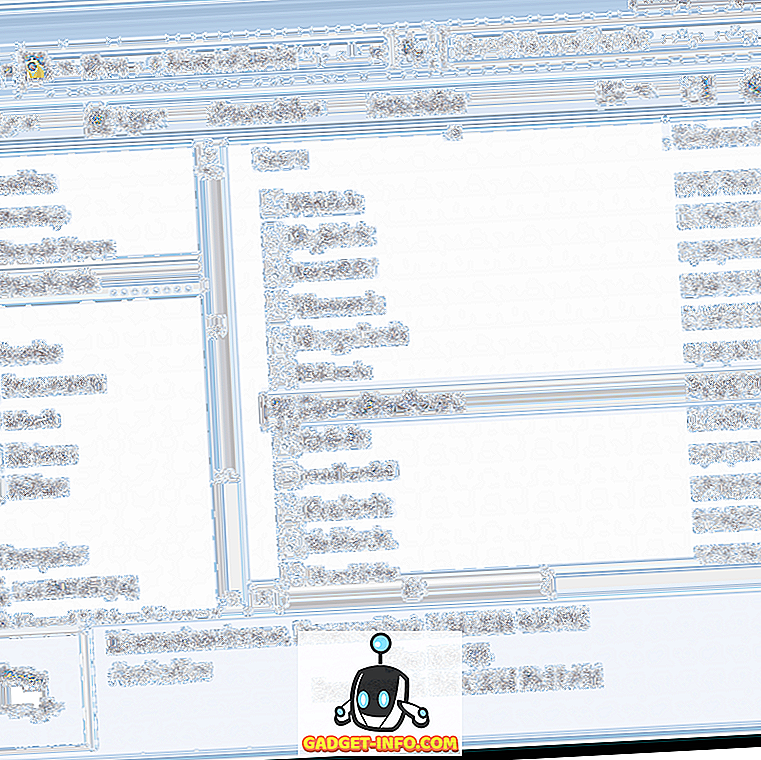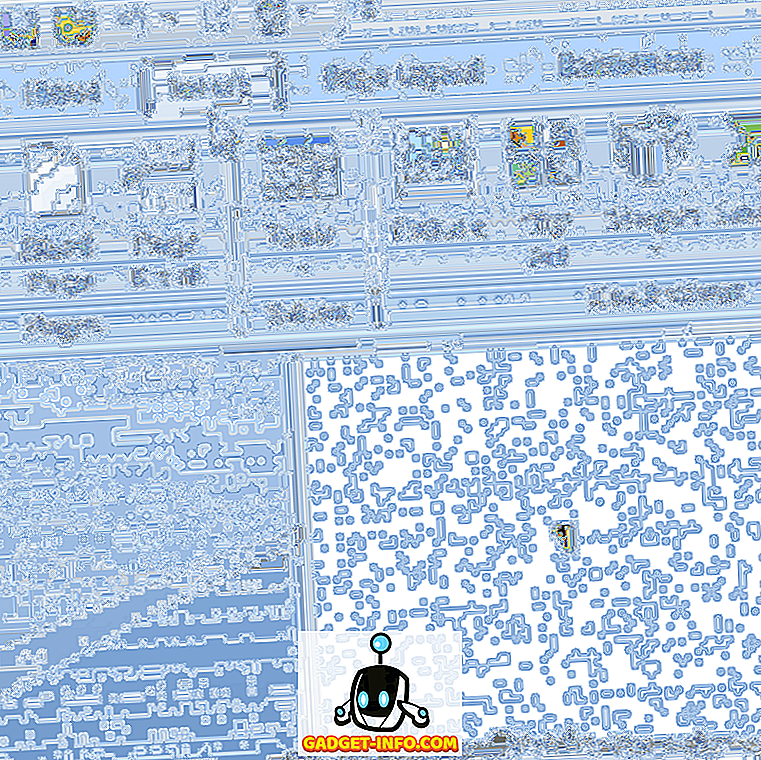„Windows 10 Run“ dėžutė yra aukso kasykla, kurioje daugelis žmonių visiškai nesinaudoja. Nors „Run“ langas paprastai yra greitas būdas atverti programas, tai gali būti būdas greitai pasiekti „Windows“ funkcijas ir pasiekti unikalias komandas.
Štai keletas geriausių „Windows 10 Run“ komandų, apie kurias visi turėtų žinoti, apžvalga.
Kaip atidaryti paleisties langą „Windows 10“

Jei norite naudoti bet kurią iš šiame straipsnyje nurodytų paleisties komandų, turėsite naudoti paleisties langelį. „Windows 10“ paleidimo langelį galite atidaryti paspausdami „ Windows“ klavišą + R.
Taip pat galite spustelėti, kad atidarytumėte meniu Pradėti, įveskite Vykdyti ir tada spustelėkite paleisti darbalaukio programos nuorodą, kuri rodoma paieškos rezultatuose. Tačiau pirmasis variantas yra daug greitesnis.
Atidarę paleidimo laukelį, naudingus paleidimo komandos galite sekti visus toliau pateiktus pasiūlymus. Kad būtų lengviau, aš supačiau visas komandas iš kabučių - įsitikinkite, kad jas pašalinsite prieš bandydami patys komandas.
# 1 - Vykdyti išjungimo laikmatį

Jei norite pradėti skaičiavimą, kad kompiuteris būtų išjungtas, atidarykite paleidimo langelį ir įveskite „run -s -t xxx“ . Pakeiskite x skaičių bet kuriuo numeriu. Šis skaičius parodys, kiek sekundžių norite paleisti laikmatį, kol kompiuteris išsijungs.
Pavyzdžiui, 3600 sekundžių būtų viena valanda, o 600 sekundžių - 10 minučių. Taip pat galite pakeisti šios komandos „-s“ su „-r“, kad nustatytumėte paleisties laikmatį.
# 2 - Atidarykite „C“ diską

Norite greitai pasiekti „C“ diską, kad rastumėte failus ir aplankus? Tiesiog atidarykite „ Run Box“ ir įveskite „“ ir paspauskite „enter“. Atsidarys naujas „Windows Explorer“ skirtukas su jūsų C disko turiniu.
# 3 - Atidarykite „Vartotojo“ aplanką

Kita panaši komanda, kaip ir anksčiau pateiktoje parinktyje „C Drive“, apima „..“ įvedimą į „ Run“ langelį. Tai padarys jus į naudotojo aplanką „Windows 10“ kompiuteryje. Iš čia galite greitai pasiekti konkrečius naudotojo failus.
# 4 - atidarykite skaičiuoklę

Jei norite greitai atidaryti skaičiuoklę, paleidimo lauke galite tiesiog įrašyti „calc“ ir paspauskite enter . Paspaudus klavišą „Windows + R“, tada jį atlikdami su „Calc“ yra daug greičiau nei atidarius meniu „Start“, įvesdami skaičiuoklę ir spustelėję programą.
Jei naudojate skaičiuoklės programą dažnai norėdami atlikti greitus skaičiavimus, šis greitas patarimas, be abejo, ilgą laiką nuskris.
# 5 - greitai pasiekti „Windows“ paslaugas

Jei norite greitai pasiekti visas jūsų kompiuteryje veikiančias „Windows“ paslaugas ir atlikti bet kokius pakeitimus, tiesiog atidarykite paleidimo laukelį ir įveskite „services.msc“, tada paspauskite „Enter“.
Aš anksčiau kalbėjau apie tai, kaip gali būti bloga idėja bandyti išjungti „Windows“ paslaugą veikimo tikslais, tačiau kartais reikia išspręsti problemą.
# 6 - greitai įjungti / išjungti „Windows“ funkcijas

Jei dėl kokių nors priežasčių turite įjungti arba išjungti „Windows“ funkcijas ar komponentus, galite greitai jį pasiekti įvesdami laukelį „ Runalf “ ir pasirinkę „ enteralf “ .
# 7 - greitai pridėkite arba pašalinkite programas

Valdymo skyde galite greitai pasiekti programos funkcijų puslapį naudodami lauką „ Paleisti “ „control.exe appwiz.cpl“ .
Šį puslapį galite naudoti norėdami rasti programų, kurių nenaudojate reguliariai, ir tai yra vienas iš geriausių būdų, kaip išvalyti atminties diską.
# 8 - Atidarykite „Device Manager“

Tikėtina, kad laikas nuo laiko būsite „Device Manager“ ir iš jo išeisite, todėl prisiminkite komandą „devmgmt.msc“, skirtą „Run“.
Naudodamiesi šia funkcija jūs pateksite tiesiai į įrenginių tvarkytuvą, taupydami laiką, vengdami navigacijos per Valdymo skydą arba meniu Pradėti.
# 9 - Patikrinkite našumo problemas

Pastebėjus našumo problemas ar norėdami greitai patikrinti, kaip kompiuteris valdo išteklius? Jei norite greitai atidaryti „Resource Manager “, naudokite komandą „Resmon“ (paleisti iš naujo).
Iš čia matysite informaciją apie tai, kaip jūsų kompiuteryje įdiegtos programos ir paslaugos naudoja procesorių, diską, atmintį ir tinklą.
# 10 - iš karto atlikite paiešką per savo naršyklę

Norite greitai ieškoti ko nors „Google“, nesiruošdami atidaryti naršyklę? Tai galite padaryti atidarydami „Run Box“ ir įvesdami „ chrome“? PAIEŠKA “ . Tiesiog pakeiskite žodį „SEARCH“ su fraze, kurią norite ieškoti „Google“.
Paspauskite „Enter“, ir jūs iškart pateksite į „Google“ paieškos rezultatus. Nenaudokite „Chrome“? Nėra problemų, pakeiskite „chrome“ su savo naršyklės pavadinimu.
„Microsoft Edge“ naudokite „microsoft-edge:“, „Firefox“, naudokite „Firefox“ . „Internet Explorer“ naudokite „iexplore“.
# 11 - greitai ieškokite „YouTube“

Tai ginčytina, ar tai pagreitins procesą, ar ne, bet tai vis dar tvarkingas triukas.
Greitai galite ieškoti „YouTube“, atidarydami langelį Vykdyti ir įvesdami chromą „youtube.com/results?search_query=SEARCH“ - pakeiskite SEARCH paieškos žodžiu, kurį norite ieškoti, ir pakeisti pasirinktą chromą.
# 12 - Atidarykite „Microsoft Apps“

Jei norite greitai užsirašyti kažką, galite naudoti langelį Vykdyti ir įrašyti „rašyti“ . Po to tiesiog paspauskite Enter ir būsite perkelti į „WordPad“.
Norite kitų programų? Peržiūrėkite šį žemiau pateiktų greito paleidimo komandų sąrašą.
- Dažai - „mspaint“
- Lipnios pastabos - „stikynot“
- Komandų eilutė - „cmd“
- Užrašų knygelė - „notepad“
- „Media Player“ - „wmplayer“
# 13 - Valdykite diską, išvalykite jį ir defraguokite

Šiame kitame skyriuje yra keletas komandų valdyti diską.
- Jei norite greitai pasiekti diskų valymą, naudokite komandą „cleanmgr“ .
- Jei turite standųjį diską, disko defragmentavimo programą galite atidaryti naudodami komandą „dfrgui“
- Disko valdymui naudokite komandą „diskmgmt.msc“ .
# 14 - reguliuoti pelės nustatymus

Naudodami komandą „ main.cpl “ iš paleisties langelio, galite pasiekti pelės nustatymus.
Čia nustatytus nustatymus sudaro pelės žymeklio greitis, dvigubo paspaudimo greitis, numatytasis pelės žymeklis, pelės rato nustatymai ir daug daugiau.
# 15 - Atidaryti „Facebook“ pranešimai

Norite greitai matyti savo pranešimus „Facebook“? Naudokite komandą „ chromo“ „facebook.com/messages“ ir tuoj pat įsijungsite į savo pranešimus. Jei nesate prisijungę prie „Facebook“, pirmiausia turite prisijungti.
Turėkite omenyje, kad „chromo“ turite pakeisti bet kuria naudojamomis naršyklėmis.
Santrauka
Rasti bet kurią iš šių „Windows 10“ paleisties komandų naudinga? Kuris naudosite labiausiai? Leisk man žinoti.
Jei turite kokių nors kitų naudingų komandų, kurias norite bendrinti, palikite juos toliau esančiame komentarų skyriuje. Mėgautis!