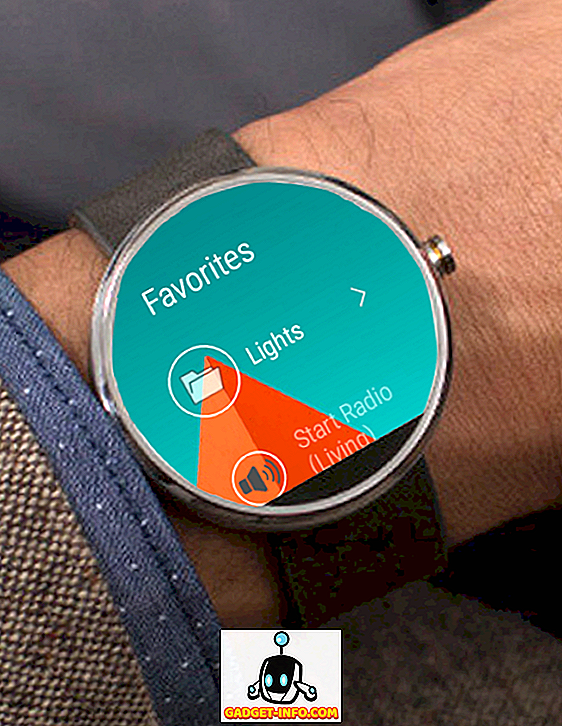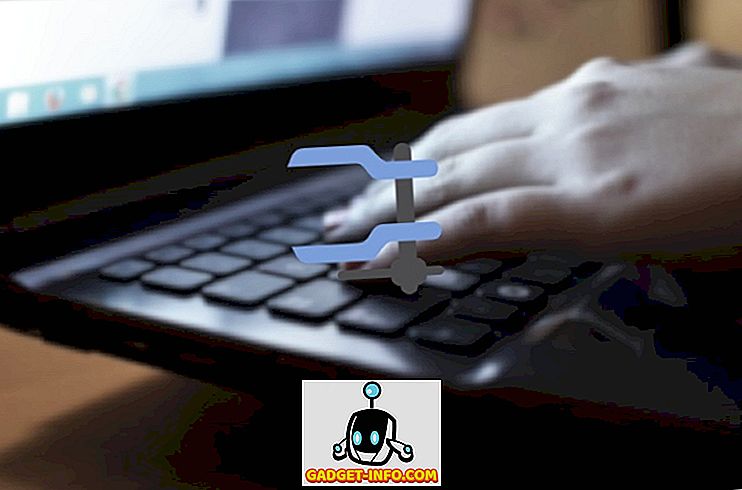„Wget“ yra komandų eilutės programa, kuria galima atsisiųsti beveik viską, kas pasiekiama internete. Žuvis yra ta, kad ji turėtų būti prieinama per HTTP, HTTPS arba FTP protokolus; kitaip „Wget“ negalės jį atsisiųsti. „Wget“ galima naudoti daugeliu būdų, pavyzdžiui, galite naudoti „Wget“, kad galėtumėte atsisiųsti kiekvieną vaizdą svetainėje, taip pat galite atsisiųsti vieną failą. „Wget“ netgi gali atnaujinti atsisiuntimus, kai įmanoma. Taigi, jei norite žinoti, kaip veikia „Wget“, ir ką jis gali padaryti už jus, kaip naudoti „Wget“ :
„Wget“ diegimas
1. „Wget“ diegimas „MacOS Sierra“
Prieš pradėdami naudoti „Wget“, turėsime ją įdiegti mūsų sistemoje. Dabar, laimei, dauguma „Linux“ platinimų yra įdiegtos „Wget“, todėl jums nereikės atlikti jokių papildomų darbų. Tačiau, jei esate „Mac“, turėsite įdiegti „Wget“. Tai galima padaryti lengvai naudojant Homebrew (atsisiųsti). Jei jums reikia pagalbos, atlikite šiuos veiksmus:
- Pirma, turėsite įdiegti „Homebrew“ savo „Mac“, kad galėtumėte atsisiųsti „Wget“. Norėdami tai padaryti, tiesiog paleiskite terminalą ir įveskite šią komandą:
/ usr / bin / ruby -e "$ (curl -fsSL //raw.githubusercontent.com/Homebrew/install/master/install)"

- Baigus komandą, jūsų sistemoje bus įdiegta „Homebrew“ . Dabar galite naudoti Homebrew įdiegti paketus, pvz., „Wget“. Terminale tiesiog paleiskite šią komandą:
užvirinti įdiegti wget

- „Homebrew“ automatiškai pradės atsisiųsti, išpakuoti ir įdiegti „Wget “ savo sistemoje. Šis žingsnis gali užtrukti, priklausomai nuo tinklo greičio, todėl būkite kantrūs. Kai komanda baigia, turėtumėte turėti galimybę naudoti „Wget“ savo „Mac“ sistemoje. Jei norite patikrinti, ar jis buvo įdiegtas, tiesiog naudokite komandą:
wget -V

2. „Wget“ diegimas „Windows“ sistemoje
„Wget“ diegimas „Windows“ sistemoje trunka šiek tiek daugiau pastangų, tačiau jį galima lengvai padaryti. Jei norite įdiegti „Wget“ savo „Windows“ kompiuteryje, atlikite šiuos veiksmus:
- Pirma, atsisiųskite „Cygwin“ ir paleiskite atsisiųstą sąrankos failą .
- Kai jis prašo numatytojo atsisiuntimo šaltinio, pasirinkite parinktį, kuri nurodo „ Įdiegti iš interneto “ ir spustelėkite „Kitas“.

- Pasirinkite „ Cygwin“ diegimo katalogą, taip pat katalogą, kuriame bus išsaugoti paketų failai, skirti diegti komunalines paslaugas.

- Kitame ekrane turite pasirinkti savo interneto ryšį. Jei naudojate „Proxy“, pasirinkite norimą „Proxy“ tipą ir užpildykite duomenis. Tačiau daugeliui vartotojų pasirinkimas būtų „ Tiesioginis ryšys “.

- Tada bus rodomas veidrodžių sąrašas, pasirinkite bet kurį iš jų, kad galėtumėte atsisiųsti „Cygwin“. Jei atsisiuntimas nepavyksta, galite pabandyti dar kartą su kitu veidrodžiu.

- Kitame lange ieškokite „wget“ ir spustelėkite šalia esančiame sąraše esančią pliusą šalia „žiniatinklio“ . Čia žymimasis langelis šalia „ wget “ bus pasirinktas automatiškai. Tiesiog spustelėkite „Kitas“.

- Kitas ekranas parodys paketus, kuriuos reikia atsisiųsti. Tiesiog spustelėkite „Kitas“.

- Kai diegimas bus baigtas, bus paklausta, ar norite sukurti darbalaukio piktogramą ir / arba įtraukti į pradžios meniu įrašą . Tai visiškai asmeninio pasirinkimo klausimas, bet aš siūlau jums bent jau jį įtraukti į meniu Pradėti, kad galėtumėte jį lengvai rasti.

Viskas. „Wget“ dabar įdiegta „Windows“ kompiuteryje. Tačiau negalėsite jo paleisti iš komandų eilutės. Vietoj to turėsite paleisti „Cygwin“ terminalą ir iš ten naudoti „Wget“ .
Kaip naudoti Wget
Dabar, kai mes turime „Wget“ ir veikia mūsų sistemoje, ištirsime visus vėlesnius būdus, kuriais galime naudoti „Wget“, kad galėtumėte atsisiųsti failus, aplankus ir net visas interneto svetaines iš interneto. Štai keletas įdomių dalykų, kuriuos galite padaryti su „Wget“ sistemoje.
Pastaba : naudoju Wget „MacBook Air“, kuriame veikia MacOS Sierra 10.12.3 beta. Tačiau, kadangi naudojama programa yra tokia pati („Wget“), komandos bus tokios pačios bet kurioje operacinėje sistemoje, kurią galite naudoti „Wget“.
1. Norėdami atsisiųsti failus, naudokite „Wget“
Naudodami „Wget“ galite lengvai atsisiųsti failus iš interneto. Tiesiog naudokite šią komandą
wget

- Atsisiųskite failą ir išsaugokite jį su konkrečiu failo pavadinimu
Serveryje esantys failai kartais turi keistų pavadinimų, todėl galbūt norėsite atsisiųsti failą, o „Wget“ automatiškai jį pervadins į kažką, kas jums yra prasmingesnė. Norėdami tai padaryti, tiesiog naudokite šią komandą
wget -o

- Atsisiųskite tik konkrečius failų tipus
Žiniatinklio serveryje gali būti įvairių failų. Taigi, ką daryti, jei norite atsisiųsti tik visus PDF failus serveryje arba galbūt visus GIF? Tiesiog naudokite šią komandą:
wget -r -A pdf

Šią konkrečią komandą naudojo Markas Zuckerbergas savo Harvardo bendrabučio kambaryje, norėdamas parsisiųsti visus vaizdus tik su viena komanda ir sukurti „liūdnai žinomą“ svetainę „facesmash.com“.
wget -r-A jpg, jpeg, png, bmp

2. Atsisiųskite failus iš kelių URL su „Wget“
Pasakykite, kad reikia atsisiųsti failus iš įvairių interneto vietų. Url1 gali būti PDF failas, svarbus ZIP failas url2 ir kažkas kita URL3 . Jei naudojote „Wget“ tradiciniu būdu, turėsite jį paleisti tris kartus. Tačiau tai yra daug lengviau.
- Pirma, sukurkite failą su visais URL, kuriuos reikia atsisiųsti. Įsitikinkite, kad kiekvieną URL laikote savo eilutėje . Išsaugokite failą ir įsitikinkite, kad prisimenate vardą.

- Terminale naudokite šią komandą, jei norite atsisiųsti failus iš visų URL:
wget -i

kur „ file_name “ yra failo, kurį sukūrėte su visais URL, kuriuos jums reikėjo norint atsisiųsti medžiagą, pavadinimas.
3. Atsisiųskite visą svetainę su „Wget“
Taip, jūs perskaitėte šią teisę. Taip pat galite naudoti „Wget“, kad galėtumėte atsisiųsti visos svetainės turinį. Akivaizdu, kad jei svetainė yra pernelyg didelė, ši komanda užims daug laiko, kad galėtumėte baigti, jau nekalbant apie tai, kad jūsų sistemoje bus daug vietos. Tai reiškia, kad jei norite atsisiųsti „Wget“, kad galėtumėte atsisiųsti visą svetainę, tiesiog naudokite šią komandą:
wget --mirror -p -P ./LOCAL-DIR WEBSITE-URL

Tai atsisiunčia visą svetainę į aplanką „ LOCAL-DIR “ jūsų darbo katalogo viduje. „ WEBSITE-URL “ dėka svetainės failai bus saugomi aplanke, kurio pavadinimas yra toks pat kaip ir svetainėje.
4. Naudokite „Wget“ kaip „Web Spider“
Taip pat galite padaryti, kad „Wget“ veiktų kaip interneto skaitytuvas (arba žiniatinklio voras). Tai naudinga, jei norite patvirtinti, kad failo, kurį norite atsisiųsti, URL yra teisingas . Jei norite naudoti „Wget“ kaip žiniatinklio vorą ir patikrinti URL teisingumą, tiesiog naudokite šią komandą:
wget --spider

Tai patikrins, ar jūsų nurodytas URL yra, ir gausite atsakymą, kuriame bus nurodyti patikrinimo rezultatai.
- Teigiamas atsakymas:

- Neigiamas atsakymas:

5. Tęsti netinkamus atsisiuntimus
Tai dar vienas tikrai kietas dalykas, kurį Wget gali padaryti. Pasakykite, kad atsisiuntėte failą su „Wget“, bet dėl kokių nors priežasčių turėjote uždaryti savo kompiuterį. Kitą kartą, kai norite išbandyti tą patį failą, „Wget“ iš tikrųjų gali tęsti atsisiuntimą . Tiesiog turite užtikrinti, kad esate toje pačioje aplanke, kur paskutinį kartą atsisiuntėte failą, ir tada naudokite šią komandą:
wget -c

Kai „Wget“ mato, kad dalis failo jau yra jūsų sistemoje, ji automatiškai tęs parsisiuntimą.
Pastaba : jei serveryje esantis failas buvo pakeistas nuo tada, kai paskutinį kartą bandėte jį atsisiųsti, tuomet neturėtumėte naudoti šios komandos, nes jis sukels sugadintą failą, kurio negalėsite skaityti.
Be to, jei serveris neleidžia tęsti atsisiuntimų, „Wget“ atsisakys pradėti atsisiuntimą nuo nulio. Jei norite pradėti atsisiuntimą nuo nulio, iš pradžių turėsite ištrinti iš dalies atsisiųstą failą .
Yra keletas daugiau sąlygų, kaip naudoti šį argumentą, ir daugiau apie tai galite skaityti „Wget“ puslapyje.
6. Apribokite atsisiuntimo greitį
Jei naudojate „Wget“ failams atsisiųsti ir naršyti internete kartu su juo, tikriausiai nenorite, kad „Wget“ naudotų visą jūsų pralaidumą. Laimei, „Wget“ yra argumentas, kurį galite naudoti norint apriboti „ Wget“ naudojamo dažnių juostos plotį failams atsisiųsti sistemoje:
wget - limit-rate =

Pastaba : nepamirškite, kad greitis nurodomas bituose, o ne bituose. Taigi, jei naudojate Wget-limitit = 20k, jis apribos pralaidumo naudojimą iki 20 kB, o ne 20 kb.
7. Naudokite „Wget“ failams atsisiųsti iš FTP serverių
Jei reikia atsisiųsti failą iš FTP serverio, galite tai padaryti ir naudodami „Wget“. Tiesiog atsisiųskite failus iš FTP serverių naudodami šią komandą:
wget

- Atsisiųskite failus iš FTP serverių su „Login“
Jei jūsų FTP serveryje reikia prisijungimo, kad galėtumėte atsisiųsti atsisiuntimo failus, galite tiesiog perduoti įgaliojimus ir „Wget“. Tiesiog naudokite šią komandą:
wget --ftp-username = USERNAME --ftp-password = slaptažodis

Lengvai naudokite „Wget“, jei norite atsisiųsti failus iš interneto
„Wget“ galite naudoti failams atsisiųsti iš bet kurios interneto vietos. Tačiau nors „Wget“ beveik visada veikia, yra tam tikrų serverių, kurie neleidžia pasiekti „Wget“, tokiu atveju galite pabandyti keisti „Wget“ komandos naudotojo agentą. Tačiau tai nėra rekomenduojama veiksmų eiga, nebent jūs visiškai žinote, ką darote. „Wget“ didžiąja dalimi leis jums atsisiųsti bet kokį failą iš interneto, jei turite prieigą prie jo ir jo URL.
Taigi, ar kada nors naudojote Wget failams atsisiųsti iš interneto? Praneškite mums apie savo patirtį naudojant „Wget“, kad galėtumėte atsisiųsti failus, HTTP, HTTPS ir FTP protokolus. Be to, jei žinote apie kitus Wget naudojimo būdus, kurie, jūsų manymu, yra būtini šiame sąraše, praneškite apie juos toliau pateiktame komentarų skyriuje.